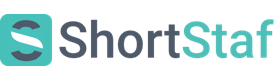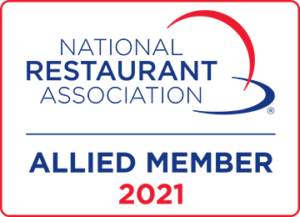FAQs
What does it mean to be “Reserve Staf” for an event?
You’ve applied and been accepted for a position. But when you try to confirm, you receive an alert that reads…
“This event has confirmed Staf. You’ll be placed on a Reserve List for any last-minute cancellations. To remove yourself from this list, cancel your application”
What this means:
Another accepted Staf member has confirmed before you. The position is filled. If for any reason, the confirmed Staf needs to cancel or they do not check-in for the event – you will be notified to work. Once notified, the Host will need you to respond as soon as possible. Your status is already “accepted”, so all you will need to do is click confirm. The first Reserve Staf to confirm gets the job!
Confirm right away to make sure you get the job.
Why would I want to stay as Reserve Staf?
Staying on as Reserve Staf is a great opportunity to stay up to date on the event. You will be the first to know if the position is back open. With one click, you can confirm from your Pending Shifts Dashboard.
If you are not Reserve Staf and cancel your application, you would have to reapply to the event to be considered, then be reaccepted to be eligible to work. Staying on as Reserve Staf will not only save the day for your Host, but also give you an opportunity to work an event and make money even faster.
How to cancel a job
Withdrawing an application for a job: NOT ACCEPTED OR CONFIRMED:
No problem! Simply go to your Home Dashboard, press to view your Pending Shifts and select the job you want to cancel. Scroll down to the bottom of the screen and press cancel.
Cancelling an application for a job: ACCEPTED, NOT CONFIRMED:
You can withdraw your application for any job through your Home Dashboard, under Pending Shifts; or the My Jobs tab under Applied jobs. Just select the job you wish to cancel and scroll to the bottom of the screen and press cancel. The app will notify the Host that you have withdrawn your application and are no longer available.
Cancelling a job: ACCEPTED AND CONFIRMED
More than 24 hours prior:
If you have already confirmed to work this shift, you have until 24 hours prior to your position start time to cancel. You can do this from your Home dashboard under Current Shifts or the My Jobs tab under the Current tab. Just select the job you wish to cancel and scroll to the bottom of the screen and press Cancel. The app will notify the Host of the event that you have cancelled and are no longer available. You will be removed from this event and will need to re-apply as a first-time applicant if you are able to work again.
Less than 24 hours prior:
If you have already confirmed this job and checked in OR already confirmed and have not checked in, the steps to cancel stay the same as above.
However, cancelling less than 24 hours before your position start time results in an automated “Same-day Cancellation” review and a 2-star rating. Future hosts will see this rating in their consideration of your application to events.
*In the event of an emergency you can contact us directly at info@shortstaf.com to dispute this.
I confirmed a position, what’s next?
Congrats! You’ve been accepted for a position, and confirmed to let the Host know you’re available and planning to work!
Now that you’ve clicked confirm, your status has changed from “Confirmation Pending” to “Confirmed” in the system. Only confirmed and checked-in Staf members will receive payment.
24 hours prior to the start of your event, you will be alerted to “Check-In” for your position. This lets the Host know that you’re still available and intending to work your shift. Once you receive the initial “Check-In” notice, the clock is ticking! Respond ASAP to stay locked in your position. If you fail to check-in by 6 hours prior to the start time, your status will change back to “Confirmation Pending” and all other accepted Staf members will have the ability to confirm and work the position.
Your removal from the event at 6 hours prior to the start time is a measure we’ve taken to help provide our Hosts with peace of mind, and the utmost engaged Staf members.
What happens when I cancel a job?
Canceling or withdrawing an application prior to acceptance and confirmation:
No problem! The app will notify the Host that you are no longer available to work this shift and you will no longer appear as an available applicant.
Canceling a job that you have been accepted for, but not yet confirmed:
No worries! This is why we have a confirmation process. If you are no longer available to work this position, just cancel! The app will notify the Host that you have cancelled your application and are no longer available. (You’ve already been accepted, so the Host has their “eye on you” – let them know ASAP by confirming or canceling the position after being accepted)
Canceling a confirmed or checked in job:
24 hours or more in advance:
We get it, things come up and life happens. Once you cancel, we will send the Host an automated message letting them know you have canceled for their event. You are no longer confirmed for the position. You will not be paid. If you wish to re-apply for the position, you can do so as a new applicant.
Less than 24 hours in advance:
If you cancel a job less than 24 hours prior to your position start time, you will automatically receive a 2-star rating and a “Same-day Cancellation” review.
Once you cancel, we will alert your Host that you have cancelled and our back-up system will get started on finding a last-minute replacement. Future Hosts will be viewing your profile before accepting you to their events – and your same-day cancellations will be reflected.
*In the event this was an emergency, you can reach out to us at info@shortstaf.com to dispute it. We know emergencies can happen, and will do our best to settle the situation.
What does it mean to “check-in” and what is the process?
Check-in for your event is available 24 hours before your position start time. Just go to your Current Shifts Dashboard and click “Check-In”.
What check-in does for you
You must check-in to receive payment. This is how we at ShortStaf know you are up to date with your event. By checking-in you are all set to show up, work, and help out your host.
What check-in does for your Host
When you do this, you are alerting your Host that you are still available to work and will be there on time and ready.
What happens if I don’t check-in?
Check-in is available 24 hours before the start of your event. If you do not check-in within 6 hours before your event, you will no longer be confirmed to work. You will lose your position. You will no longer be working the event. The position and job will then become open to the Reserve Staf and other applicants.
What happens if my position starts within 6 hours of the event? What happens to check-in?
If your position starts within 6 hours of your event (the event is the same day) you will be prompted to check-in immediately. Confirm in your Pending Shifts, then check-in from your Current Shifts. And then you are all set! The process just happens faster with a same day event.
Remember: even if the event is same day, you need to check-in. If you do not check-in- you will not receive payment.
Check-in every time to receive payment!
When can I message a Host?
If you have a message for your Host with a question or concern about the event or position, you can contact them via in app messaging!
You can only message the Host once you are accepted. From there, you will have the ability to contact them by clicking the messenger icon.
Not accepted for the position?
You cannot message your host. Once accepted, the messaging icon will appear and you will have the ability to message them.
What is “Get Certified” and why should I do it?
When you go to your Account tab, you will see the option to “Get Certified”.
What is it?
Getting ShortStaf certified means that you have passed a background check. You will receive a badge icon that alerts potential Hosts that you have this certification.
Why should I be ShortStaf certified?
Sporting the ShortStaf certified badge icon will make your profile more likely to be selected by potential Hosts. They look for the badge icon when making a decision about their event. Taking the extra step to get certified alerts the Host that you have passed a background check, are certified by ShortStaf, and have an awesome, robust profile!
My Host requested to “Extend Time”, what does this mean and how do I accept it?
When you are working an event, the Host may ask you to stay longer than expected. Because of this, we have created the Extend Time feature.
Who sends the request for Extend Time?
The Host is the only person who can send an Extend Time request. If they have asked you to stay longer, they should send you an Extend Time request. This enables you to be paid for the time you have stayed after your position end time.
My Host asked me to stay longer, but didn’t send the request. What should I do?
Since the host is the only person who can send the request, it is important that they initiate it from their end so you can properly be paid. They might not know about the feature or be new to the app. Because of this, you should ask your Host to initiate Extend Time before you start working outside of your position end time. Have the Host send the request so you can accept and continue working.
My Host sent the request. Where can I find it in the app?
To find the Extend Time request, go to your Current Shifts Dashboard. From here, find the shift which you are currently working. Tap the event to view the details. You will see a purple box that reads “Extend Time”. Here, you will find the request and details including how much longer they would like you to stay and the rate of pay. Tap “Accept”, and you are all set to stay and help your Host!
Why can’t I apply to the position I want?
Having trouble applying to a position? If you are getting an error or rejection notification, there could be different explanations of what you need to do.
Does the notification mention verification?
If it does, it is likely that you did not verify your phone number. To complete this process, you can tap your profile in the upper right-hand corner of your Home Dashboard. From here, you will see your phone number with orange text next to it. Simply click the orange text that says “Verify”, and ShortStaf will send you a code to authenticate your phone number. After you put in the code, the orange text will then change to green, and your phone number will be “Verified”.
Does the notification mention setting up payment?
If it does, you did not set up your Stripe account, which is how you get paid. To complete this process, you can either click “Set up payment account” inside the notification box, or you can go to your Account tab and tap “Setup payment account”. From here, you will be prompted to complete the Stripe form.
How to: Signing up for Stripe
Trying to set up your payment account? Great! You are one step closer to getting your first position!
The ShortStaf platform has partnered with Stripe, our payment processor, to make getting paid for the events you work easy, quick, and secure. At this time, you’re trying to complete the initial set-up for your Stripe account. Your bank account information is required when activating your account. The type of bank account information required depends on where your bank account is located. For typical US bank accounts, Stripe requires a 9-digit routing number and your account number.
Below, we are going to walk you through how to fill out the registration form.
After you click “Connect with Stripe”, the page will populate with the Stripe form.
You’re going to be asked for “Business Details”… Don’t worry- just enter your personal information in these fields. Use the guide below for help:
**Important Note: It is imperative that you use the same email address for your Stripe account that you used to sign up for ShortStaf. If they do not match, your Stripe account will not link properly. Use the same email address for ShortStaf and Stripe to ensure proper payment!
Business Details
For Business address, you can put your home address.
For Business phone, you can put your personal phone number.
For type of business, you can put individual, sole proprietor, or single-member LLC.
For Employer Identification Number, you can skip this field.
For Business Website, you can put the link to your personal Facebook account (or social media account link).
For Business Description, you can select “personal services”, then from that drop down, you can select “other personal services”.
For business description text box, you can type “Event services”.
For how long after paying will your customers typically receive their goods or services, you can select, “within one day”.
Individual or sole proprietor details
For legal name, please put in your legal name
For phone number, put your phone number
For date of birth, put your birthday
For last 4 digits of your social security number, put the last 4 of your SS #
For home address, put your home address
For statement descriptor, you can put your first and last name
For support phone number, you can put your phone number
Bank Details
Input your bank details as outlined in the document. This includes your routing number and account number.
Authenticate your account
Create your password and click “Authorize access to this account”.
You just created your Stripe account! Now you can apply to that job you want ?
**Important Note: It is imperative that you use the same email address for your Stripe account that you used to sign up for ShortStaf. If they do not match, your Stripe account will not link properly. Use the same email address for ShortStaf and Stripe to ensure proper payment!
Why is Stripe asking for “Business Info”?
You’re almost set up! Now you’ll need to fill out the Stripe setup form…and it’s asking for business info… and you’re looking for work. Don’t worry! You’re in the right spot!
Before you can apply, you’ll need to complete the Stripe set-up form and connect it to your ShortStaf account.
The form is going to ask for Business Info, however, you can just enter your personal information at this point. Think of yourself, and your services, as the business. This is just the system that will distribute shift payments into your bank account after you’ve worked. We know this part can be a little tricky, and we’ve written an article that will walk you through filling out this Stripe set-up form, step-by-step. If you open this article, you will find the information and instructions on filling out the Stripe form. This article tells you what information to enter step by step.
In addition to this article, there is a walkthrough along the top of the screen – a purple bar with white text- that will change as you scroll through the form, and tell you what to enter field by field.
If you have any questions, feel free to initiate a chat or send an email to info@shortstaf.com.
When will I receive payment?
The ShortStaf platform has partnered with Stripe, our payment processor, to make getting paid for the events you work easy, quick, and secure. By this time, you’ve already completed the initial set-up for your Stripe account. Your bank account information is required when activating your account. The type of bank account information required depends on where your bank account is located. For typical US bank accounts, Stripe requires a 9-digit routing number and your account number.
If you are awaiting payment from working YOUR FIRST EVENT, your payment will be held for a period of up to 7-10 business days while Stripe takes steps to validate and verify your sensitive information while mitigating the risks that revolve around online financial processing. This holding period is necessary for complying with anti-money laundering regulations and to reduce the risk of fraud. This holding period cannot be waived.
Log into your Stripe Dashboard to find the exact dates and time when funds should be available.
Stripe will then process all subsequent payments within 24-48 hours.
Because your card payments are processed through Stripe, and not ShortStaf, ShortStaf does not control when your funds are made available. All payment processing and direct deposits are handled exclusively by Stripe. If you don’t see your funds in your bank account, please check your Stripe Dashboard to see the current status of your payment.
Still not sure?
- The exact timing of your first payment transfer may also vary depending on different factors. If you have not received your funds 7 days after your first payment, check your Stripe account and verify that your bank account information has been entered correctly. If your bank information is correct and you are still not seeing your funds, please see Stripe help for a full list of possible transfer failures.
- If your bank account has rejected, denied, or is not able to receive a transfer, your bank will return the funds to Stripe. Banks can take up to 5 business days to inform Stripe about transfers that did not go through, at which time you will receive an email and be notified in your Stripe Dashboard about the issue.
- You cannot receive your funds until you have linked your bank account to ShortStaf payments.
- If you do not link your bank account to ShortStaf payments within 21 days of receiving your first payment, Stripe will automatically retract your payment.
How can I track and view my payments?
I just finished working an event and want to know when I will receive my payment
To manage all of your funds and payments to Stripe, you will have to log into your Stripe account.
- go to www.stripe.com
- input your login credentials
- view your dashboard
- make sure that you have confirmed your email address. If you have not, click the link at the top of the dashboard. It will send you a confirmation email. *you must do this before receiving payment*
- when you scroll down, you will see your expected payouts and the date that it will be available.
I’ve been notified about a “payment dispute”, what does this mean?
I’ve been emailed regarding an opened “payment dispute”, what does this mean?
You’ve received this message because the Host of an event you were recently confirmed/checked-in for has filed a dispute regarding the shift.
I did arrive and work my shift, and now I’m being emailed about a dispute. What should I do?
Follow the instructions outlined in the email regarding the dispute. Provide all necessary information to the ShortStaf Dispute Resolution Team as soon as possible. This way, ShortStaf will know to pay you for a shift you have worked.
I did not work my shift, and now I’m being emailed about a dispute. What should I do?
Please respond to the ShortStaf Dispute Resolution Team as soon as possible. If you were a no-call/no-show for your shift, you will not receive payment and your Host will receive a full refund for your payment amount. The system will automatically generate a 1-star rating/review for users who No Call/ No Show for a confirmed shift.
In the future, if you are unable to work a confirmed shift – Please cancel your shift from your Current Shifts dashboard to avoid a payment dispute.NOTE: ShortStaf disputes will only remain open for 48 hours. If no response is received, you will not be paid for the shift and the Host will be refunded for your full payment amount.
My position is “Pending”, what’s next?
All of the jobs are posted and managed by independent Host users. Upon submission of your application, the Host will be notified. They will have the opportunity to view your profile, and accept or decline your application.
If you are accepted, you will be immediately alerted to Confirm for the position.
If you are declined, you will be alerted.
The Host has the ability to accept as many Staf members as they want for the position, but only the first to confirm gets the position. If the position is for multiple Staf members, confirmation will be available for Staf members until all positions are full.
After the positions are full, any attempt to confirm will result in the Reserve Staf message. If you do not want to be Reserve Staf, you can cancel your application at any time. However, if you will be available for the position in the event of a cancellation – stay on the Reserve List. You’ll be notified as soon as someone cancels, and all you’ll have to do is confirm!
You can still apply to and confirm for other positions while you are on the Reserve List for an event that takes place simultaneously – HOWEVER you can only be confirmed for one concurrent position at a time.
Once you confirm for a position, you can let your Reserve Hosts know that you’re no longer available by canceling your application.
Staf Cancellation Procedure
We get it, things happen. At some point you may be unable to work a confirmed job, and in the event of an emergency, may need to cancel your position on the day of the event.
As you can imagine, not showing up to a job or cancelling same day causes a major inconvenience to the Host.
We pride ourselves on never charging any Staf user a fee or commission to find work on our platform. In order to keep it this way, we’ve put some cancellations policies and procedures in place. This helps foster a positive experience for both users!
Step 1: Immediately cancel yourself for the confirmed shift, and select your reason.
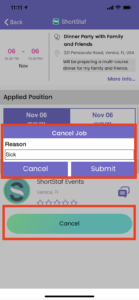
This will send an alert to the Host that you are no longer available and give ShortStaf an opportunity to try and find your replacement so your Host is not left without Staf.
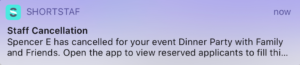
**Any confirmed shift CANCELLED less than 24 hours before event start time will result in an automatic 2-star rating and review that states “Cancelled day of event”.**
Failure to Cancel Yourself from a Confirmed Shift:
Your unreported/undocumented absence to a confirmed shift will be treated as a No Call/ No Show.
If a confirmed, checked-in Staf member does not show up to work their position:
This will automatically issue a 1-Star review and a rating that reads “No Call / No Show”.
________
If you believe this has happened in error, you can reach out to us at info@shortstaf.com to file a dispute against the rating.
Our Dispute Resolution Team will then begin the process to determine if the automatic rating was warranted.
________
We are working hard to ensure that both the Staf and Hosts on our platform are protected and have a positive experience. As always, we appreciate any feedback.
Thank you for being a part of ShortStaf and please reach out to us with any questions or concerns at info@shortstaf.com.
_________
ShortStaf reserves the right to remove Staf accounts that are in violation of our Terms and Conditions and/or Code of Conduct.
This includes, but is not limited to, No Call/No Show, excessive tardiness, repeated cancellations, or misconduct on the app or at events.
Why was I not selected for a position?
Jobs posted on the app are notified and offered to all users in a local mileage radius who meet the qualifications. These events are managed by independent Hosts and can often receive 5-10+ applicants for 1 position. ShortStaf does not control the applicant selection process of the Hosts. We would recommend making sure your profile does the best possible job of showcasing your experience and talents. We hope that you do not feel frustrated and encourage you to continue applying to positions. Be on the lookout for new jobs in your area posted all the time!
What is the address for my event?
You must check-in to receive the full address details. An event’s full address will be hidden and only show City,State until check-in is complete. At this time, the full address will automatically appear and can be clicked from the Event Details page to direct to your phone’s GPS/Maps app. Check-in becomes available at 24 hours prior to your start time.
*For events posted <24 hours in advance, or for same-day events – you will be prompted for immediate check-in upon confirming for a position.*