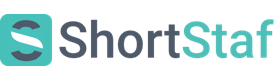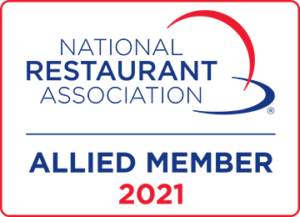FAQs
How do I edit my event?
Editing your event is easy!
Sometimes details change – you need to add a position, update the address, change the attire, etc.
To access your event details, select your event from “Upcoming Events” on your Home Dashboard. Press Edit and make your necessary changes.
When you complete your edits, we’ll take care of notifying everyone! Any new/additional, unfilled positions will be sent out to all Staf users – and if you’ve already got Staf confirmed, we’ll let them know about the changes!
If you DO NOT have Staf members: No worries! Your changes will be reflected in your event posting for all Staf viewers to see when viewing the event before they apply.
If you ALREADY HAVE Staf members applied/accepted/confirmed:
These Staf members will receive a notification that the Host for the event has made changes to the event details. Depending on the nature of these changes, your Staf may cancel. The Staf members have the ability to cancel their applications at any point, 24+ hours before your event, without penalty.
**If you have already accepted, and confirmed with Staf members – it would be a great idea to message them in the ShortStaf app and personally let them know of the changed details, as well. Open communication will benefit both the Host and Staf.
What happens if my Staf is confirmed and checked in, but they don’t show up?
My event has started, but my Staf has not shown up to work. What happens now?
If your Staf is confirmed and checked in, but does not show up, there are certain steps you need to take as the Host.
First, you need to cancel the Staf member that did not show. This will immediately stop payment for that Staf member.
By cancelling this Staf member, it will also alert your Reserve Staf that the event is back open. Any Reserve Staf that is already accepted will have the opportunity to confirm, check-in, and be on their way to work that position.
If no Reserve Staf confirms, you will be refunded the amount for the Staf member that did not show.
Having an issue? Reach out to ShortStaf via Intercom Messenger by going to your Account tab and clicking the Intercom icon.
I didn’t cancel my Staf and I got charged for Staf that didn’t show. What happens now?
Reach out to ShortStaf via Intercom Messenger by going to your Account tab and clicking the Intercom icon. Let us know what happened with your Staf, and we will open up a dispute case.
You will be emailed a dispute case number and we will review your case. All dispute cases will be resolved within 48 hours.
What happens if my event isn’t fully staffed?
If your event is upcoming and is not yet fully staffed, don’t worry. In our experience, events typically get filled to 100% about 5 days prior to your event date.
If your event still isn’t fully staffed by then, we will send out multiple notifications to let Staf know that the position is still open and they can apply.
My event is not fully staffed and is starting. What happens now?
In the case that there were less confirmed Staf than you had originally requested, you would get refunded the difference.
For example, say you had posted for 4 positions and only 3 confirmed to work.
You would get refunded the full amount for the one Staf member that you did not receive.
Any Staf that you have posted and paid for and did not receive, you will receive a full refund for (less the non-refundable payment processing fees)
Need your Staf to stay longer? Use the Extend Time feature
You may find that you need your Staf to stay longer than expected. This is why we created the Extend Time feature.
What is the Extend Time feature?
The Extend Time feature allows you to request to add time to the position you have created on ShortStaf.
For example, let’s say you need your bartender to stay an extra hour-
Using your Home Dashboard, you can request to add that extra hour.
How do I Extend Time for a position?
From your Home Dashboard, you can tap on your event that is currently in session. Here, you will find a button that says “Extend Time”.
Tap that button to select your desired time extension and rate of pay. Once this request has been initiated, the Staf will have to accept in order to get paid.
How will my Staf know to accept my request?
Your Staf will receive a notification that their position time has been extended, and then be prompted to accept the request. It would be helpful to have a verbal conversation with your Staf to let them know that the request has been initiated. They might be so busy working your event, they may not see the notification or have a moment to accept.
We encourage you to communicate with your Staf and let them know that their position time has been extended. This will give them the opportunity to accept and then get back to work.
My Staf cancelled. What’s next?
You had a Staf member apply and confirm. Now, they have cancelled for your event. What happens next? Below we have different solutions for you.
My Staf member cancelled before 24 hours of my event
Now, a different Staf member will have the opportunity to confirm for your event. Open up your ShortStaf app, and view your applied Staf from your Home Dashboard. Here, you will see the Staf that you have accepted, as well as Staf who may have recently applied and have not been accepted by you yet.
Anyone you have already accepted has received a notification that your event is back open. At this point, they will have the opportunity to confirm for your event. Once they are confirmed, the position will go back to ‘filled’. If you have Reserve Staf available for your event, you may need to perform no action.
For this reason, we advise you to accept as many Staf as you like and feel comfortable with. More importantly, decline any Staf you would not like working your even. If they are in your applied Staf and not declined, they will still receive notifications regarding your event when it reopens due to a cancellation.
My Staf member cancelled within 24 hours of my event
When your Staf cancels within 24 hours of your event, ShortStaf will alert your Reserve Staf (applicants you have accepted) that the event is back open. From here, the Reserve Staf must confirm and check-in to be working your event. You will be notified when both actions occur.
What if I don’t have any Reserve Staf?
If you have no other applicants for your event, ShortStaf will alert all members (who are qualified) to apply for the position. From here, you must accept a Staf member you would like to work your event. After they are accepted, they must confirm and check-in to be working your event.
What is Reserve Staf? Why do I need it?
Congrats, you posted an event and the applicants are rolling in!
After you accept an applicant for a position, they are alerted to confirm. Upon their confirmation, they are set to work your event!
ShortStaf has developed a proprietary Reserve Staf SOS system to help have your back in the event of a last-minute cancellation by your confirmed Staf member.
Confirmed Staf members will be alerted to “check-in” for their shift @ 24 hours prior to the start time. They will have 18 hours to respond. If they fail to “check-in” by 6 hours prior to the start time, they will be removed from the position.
At this time, ALL REMAINING ACCEPTED applicants will be alerted that the position has re-opened and will be able to confirm to work, and new Staf members will have the opportunity to apply. This is why it’s important to accept as many applicants as you’d like to build your accepted Reserve List.
Confirmation of an already accepted Staf member can happen without any intervention by the Host. The Host will only need to be involved in this last-minute process if/when there is no available Reserve Staf and new applicants need to be viewed and accepted.
Make sure you DECLINE any Staf member that you wouldn’t want potentially working your event!
Host Tips
- Communicate With Your Staf » When posting your event, make sure you include the details. This will prepare your Staf for what type of event they will be working. What do you want the Staf to wear? Do they need to bring anything with them? Is this a theme party? Fill your Staf in! It will enhance your experience and the event.
- Fully Staf Your Event » Do you need someone to serve food? Cocktails? Oh, don’t forget putting up those decorations beforehand! …And you need help taking them down too. That’s 3 different positions on ShortStaf! (or 6 extra hands)
- Review Your Staf! » Let your Staf know how they did! They rocked your event, made everything SO easy, and all with a smile. Review them on the app so other hosts can have that same, awesome experience!
- Have Questions? We Have Answers! » We want you to have the best ShortStaf experience. We make this possible by providing you with all necessary information to make your event a success.
By visiting our FAQ page, you will find questions that Hosts (just like you) had! If you don’t find what you’re looking for there, feel free to contact us! Just open your ShortStaf app and go to the Account tab. Here you will see the Intercom chat icon. Message us any time.
- Don’t Pay Your Staf in Cash » As a Host, you’ve already paid your Staf member(s) through the app. The Staf members do not receive these funds until after the conclusion of the event. Feel free to tip the Staf for doing an exceptional job- but we’ve taken care of the entire payment process for you! You can also add a gratuity directly through the app. View your event on the Home Dashboard, and click the event. Here you will find the “add tip” button.
- Does your Staf have a complete profile? » Choose a Staf member with a complete profile and a professional picture. Staf members have the ability to upload multiple photos! Now, you can really get to know them.
- Finding the Right Match » From the Staf’s profile, you will be able to get a feel for who they are. With a complete profile, a professional picture, and a tagline that describes their personality, you will find the perfect match for your event! Feel free to message your Staf after accepting them to discuss details.
How much alcohol do I need to purchase?
Congrats! You’ve posted your event and are on your way to finding a great bartender for your party!
But first, you need to make a trip to the store. Figuring out how much alcohol to buy for an event, especially with a high guest count, can seem grueling. We’ve put together a guide to aid you in your shopping…
A general benchmark to start with is counting on guests consuming two drinks in the first hour of your event – and one drink during each following hour.
(Keep in mind: during a wedding reception, the amount of drinks consumed could be closer to 1.5-2 drinks per hour even after the first hour.)
If serving wine, beer and spirits – a safe rule of thumb is 50 percent of your guests will prefer wine, 30 percent will prefer liquor/mixed drinks and 20 percent will prefer beer.
(Again, due to the nature of the event, these percentages may vary – perhaps with more guests drinking liquor… and you know your friends/family best!)
If the event you are considering has 100 guests, for 6 hours (estimating for children/underage guests, folks who do not drink, and folks who will drink much less than others) – it would likely be safe to purchase and have 7 servings of alcohol per person for a 6-hour beverage service (1.1 drinks/person/hour). This is lower than the 1.5+ drinks/person/hour mentioned above, but here we’ve taken into account children/etc.
700 servings of alcohol, broken into the percentages above, approximately comes out to –
300 servings of wine, 140 servings of beer, and 210 servings of liquor.
Typically, a 750ml bottle of wine contains 4 servings.
A 12oz beer counts as 1 serving.
And a 1.5-2oz pour of 40-proof liquor counts as 1 serving.
Approximations to guide your purchase:
65-75 Bottles of Wine
6 Cases of Beer
10 Bottles of Liquor
*Check your local regulations and rules regarding the return of unopened alcoholic beverages*
What is the liability?
Your Staf has the appropriate insurance and coverage to perform the job. They have accepted the terms and conditions of our Independent Staf agreement to access our platform. All Staf users are covered by Bunker Occupational Accident Insurance when working a shift on the ShortStaf app.